Drucken mit ThinPrint Cloud Printer für Windows
So funktioniert’s:
» Vorbereitungen
» Datei aus ThinPrint Cloud Printer drucken
» Datei aus dem Windows Explorer drucken
» Datei mit der Share-Funktion drucken
» Datei aus Drive drucken
» Vorbereitungen
» Datei aus ThinPrint Cloud Printer drucken
» Datei aus dem Windows Explorer drucken
» Datei mit der Share-Funktion drucken
» Datei aus Drive drucken
Laden Sie zuerst den ThinPrint Cloud Printer Connector auf den PC, an dem Ihr Drucker angeschlossen ist. Zum Download »
Der Connector wählt automatisch Ihren Standarddrucker als Cloud Printer aus. Wenn Sie diese Einstellung ändern möchten, setzen Sie einen anderen Drucker als Standarddrucker in den Systemeinstellungen Ihres Computers.
Sofern noch nicht geschehen, laden Sie ThinPrint Cloud Pritner im Windows Store herunter. Nach der erfolgreichen Installation finden Sie die App im Hauptmenü Ihres Gerätes.
Laden Sie die App im Windows Store.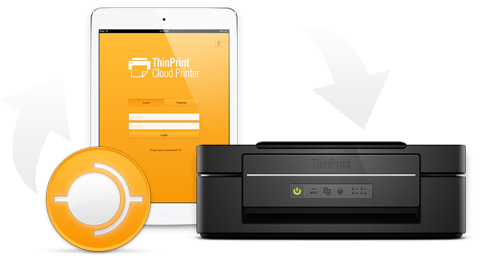
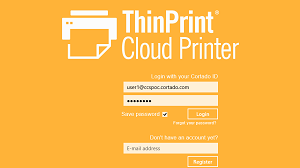
Nach der erfolgreichen Installation finden Sie die App im Hauptmenü Ihres Gerätes. Öffnen Sie die App und melden sich mit Ihrer E-Mail-Adresse und Passwort an.
Sollten Sie noch keinen Account besitzen, geben Sie im unteren Bereich Ihre E-Mail-Adresse ein und tippen Sie anschließend auf REGISTER.
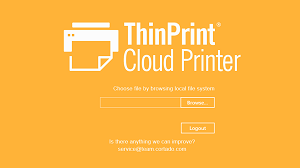
Tippen Sie auf BROWSE. Sie können nun sämtliche druckbare Dateien sehen.
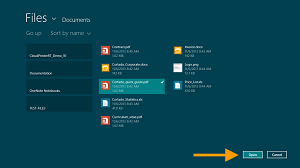
Wählen Sie eine Datei aus und tippen Sie anschließend auf OPEN.
Nachdem die Datei erfolgreich in Ihren Account übertragen wurde, erscheint eine Erfolgsmeldung.
Der Druckprozess startet automatisch.
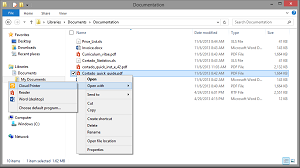
Öffnen Sie den Windows Explorer
Wählen Sie eine Datei aus, die Sie drucken möchten und halten Sie Ihren Finger einige Sekunden darauf. Alternativ können Sie die rechte Maustaste nutzen.
Tippen Sie im Menü auf OPEN WITH und wählen Sie CLOUD PRINTER aus.
Der Druckprozess startet automatisch.
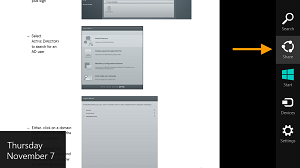
Innerhalb einer Windows-Store-Anwendung können Sie zum Drucken einer Datei die Share-Funktion nutzen.
Öffnen Sie dazu die Datei, die Sie drucken möchten. Wischen Sie vom rechten Rand nach links und tippen Sie auf das Share-Icon.
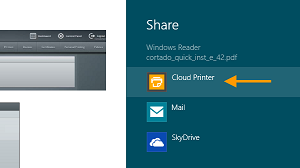
Wählen Sie CLOUD PRINTER aus und loggen Sie sich ggf. mit Ihrer Cortado ID ein.
Hinweis: Wenn eine Fehlermeldung bei der Nutzung der Share-Funktion erscheint, können Sie die Datei im Windows Explorer auswählen.
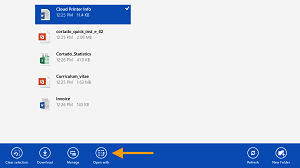
Wählen Sie eine Datei aus, die Sie drucken möchten.
Tippen Sie anschließend auf die Option OPEN WITH und wählen Sie KEEP USING CLOUD PRINTER.
Hinweis: Sie können nicht mehrere Dateien gleichzeitig auswählen und hochladen.
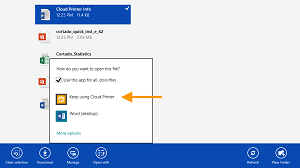
Aktivieren Sie die Checkbox USE THIS APP FOR ALL … FILES, wenn Sie den entsprechenden Dateityp zukünftig immer mit Cloud Printer öffnen möchten.
In diesem Fall genügt ein einfaches Antippen dieses Dateityps in Drive, um die Datei sofort zu drucken.
Hinweis: Durch Aktivieren dieser Option wird Cloud Printer das systemweite Standardprogramm für diesen Dateityp.