Quick Guide for Windows
Quick links:
» Preparations
» Printing files via the ThinPrint Cloud Printer app
» Printing files from Windows Explorer
» Printing files using the Share function
» Printing files from Drive
Before you start, please ensure that…
Please first download the ThinPrint Cloud Printer Connector on your PC. Make sure that your printer is connected to the PC.
The Cloud Printer Connector automatically chooses your default printer as the Cloud Printer. If you want to change these settings, please select a different default printer via your computer’s system settings.
Download the ThinPrint Cloud Printer app from Windows Store. After successful installation, you can find the app in the main menu of your device.
Get the app on the Windows Store.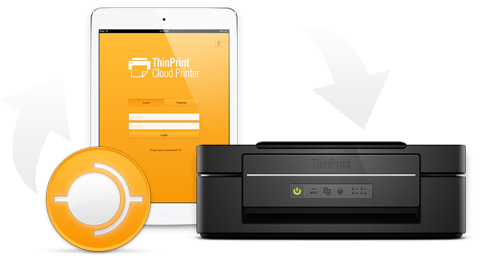
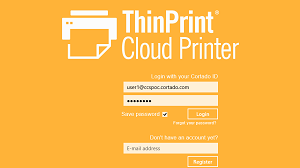
1. Open the ThinPrint Cloud Printer app
After successful installation, you can find the app in the main menu of your device. Open the app and login.
If you don’t already have an account, enter your e-mail address at the bottom and tap on REGISTER.
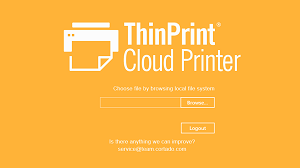
2. Choose file
Tap on BROWSE. Now you can see all printable files.
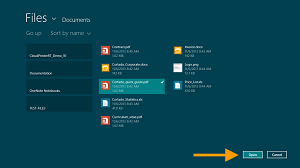
3. Start printing
Select a file you want to print, then tap on OPEN.
A notification will appear when the file has been successfully transferred to your account.
The printing process will start automatically.
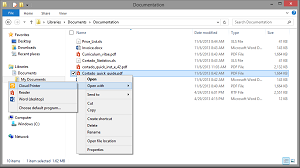
Open Windows Explorer and select a file you want to print. Tap on the file and hold your finger on it for a few seconds till the menu opens. Alternatively, you can select the file by right-clicking on it.
Tap on OPEN WITH and select CLOUD PRINTER.
The printing process will start automatically.
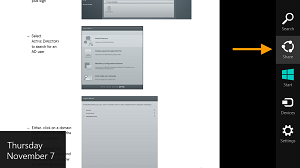
1. Open the file
Within a Windows Store application, you can use the Share function to print a file.
To do so, open a file that you want to print. Swipe from the right edge to the left and tap on the Share icon.
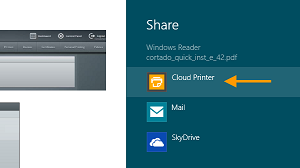
2. Start printing
Select CLOUD PRINTER and, if required, log in.
Note: If an error notification appears when using the Share function, you can select the file in Windows Explorer.
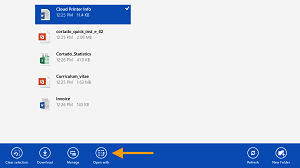
1. Open Drive
Select the file that you want to print.
Tap on the option OPEN WITH and select KEEP USING CLOUD PRINTER.
Note: Please note that you can’t select and upload multiple files simultaneously.
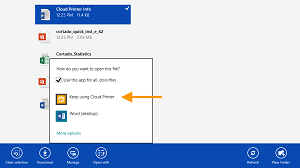
2. Start printing
Enable the checkbox USE THIS APP FOR ALL … FILES, if you want to always open that type of file with Cloud Printer in the future.
In that case, it will only require a tap on a file of that type in Drive to print the file immediately.
Note: Please note, that enabling this option will make ThinPrint Cloud Printer the system-wide default program for this file type.