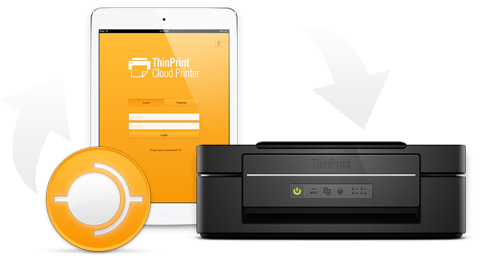How to print with iPad & iPhone
Quick Links:
» Printing images via the ThinPrint Cloud Printer app
» Printing files from other apps
» No WiFi printer availabe? Connect your printer
» Printing images via the ThinPrint Cloud Printer app
» Printing files from other apps
» No WiFi printer availabe? Connect your printer

After successful installation, you can find the app in the main menu of your mobile device. Open the app and login.
Note: If you see introductory comics when opening the app, just move them to the left to be able to login.
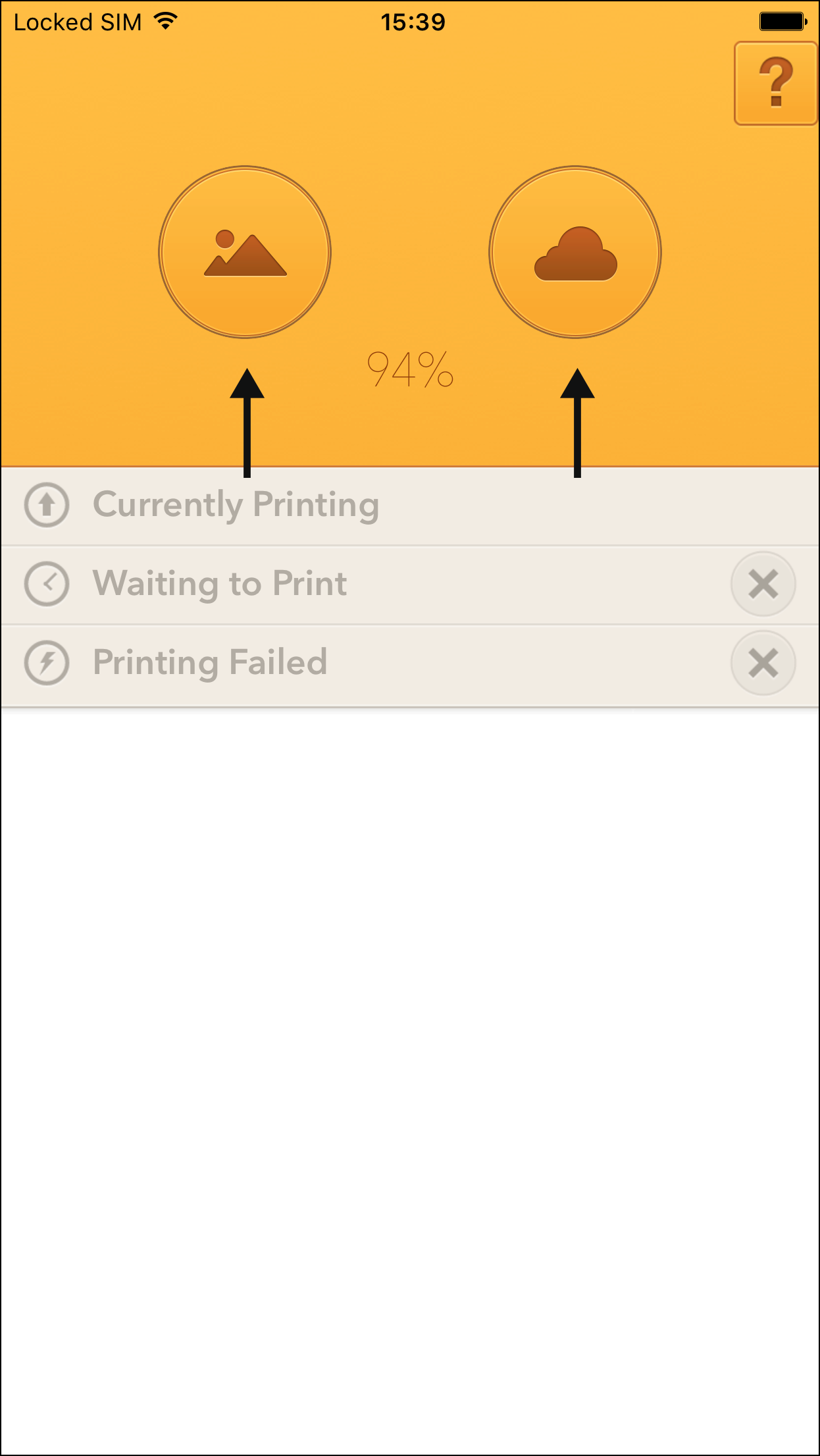
To choose an image from your photo library tap on the left icon. To pick a file from your iCloud or another cloud service, tap on the right icon.
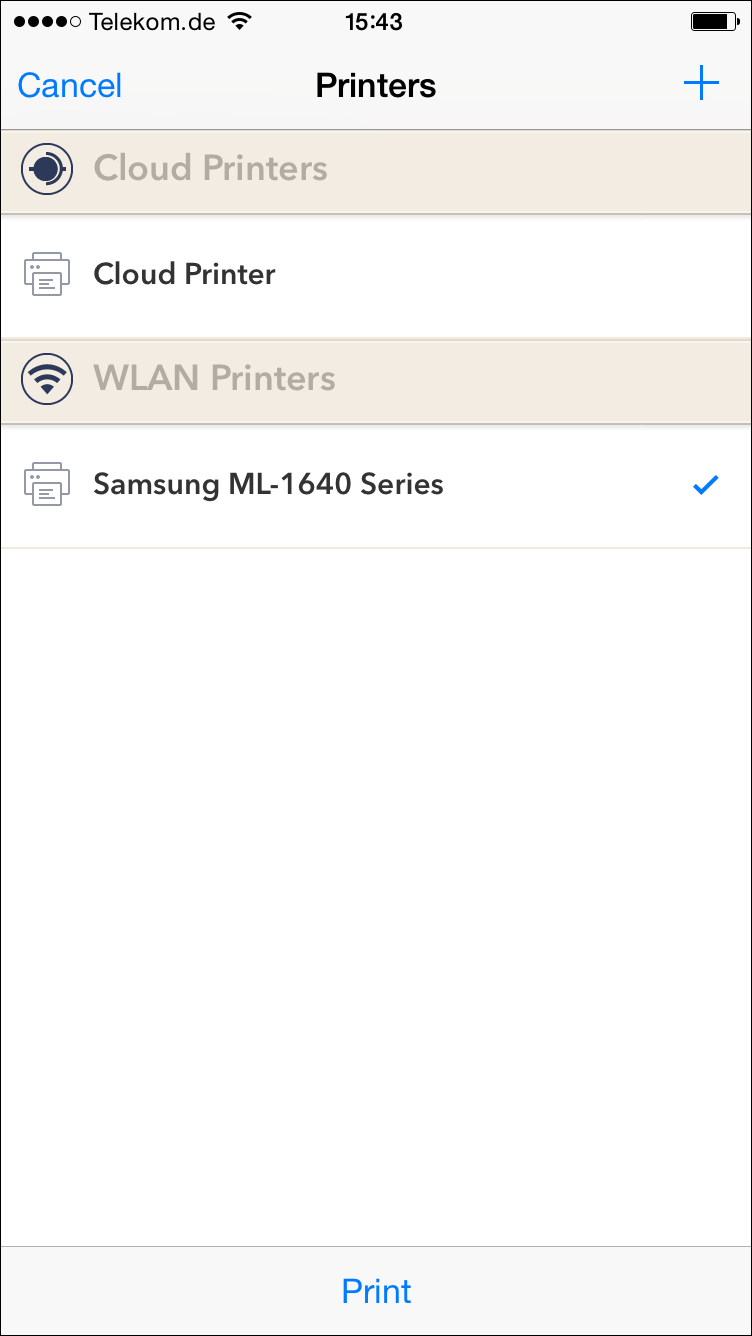
Select the WiFi printer you want. Then select the right printer driver.
If you want to print to your connected printer (via the ThinPrint Cloud Printer Connector), select “Cloud Printer”.
The printing process will start immediately.
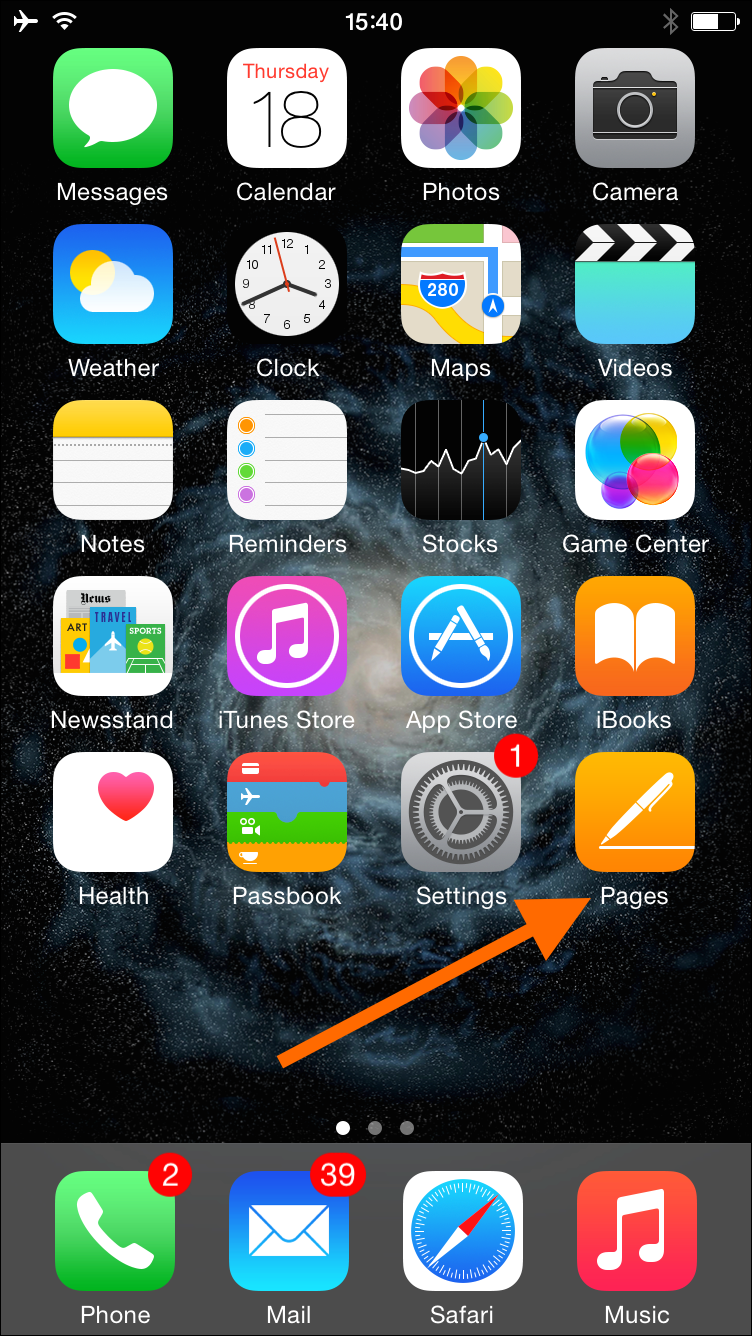
To print files from other applications such as “Pages” just open the app and choose the file.
Note: The following apps, among others, are supported by Cloud Printer: Adobe Reader, Keynote, Docs2Go, File App Pro, iFile Browser, Numbers, Pages, different File-Browsers.
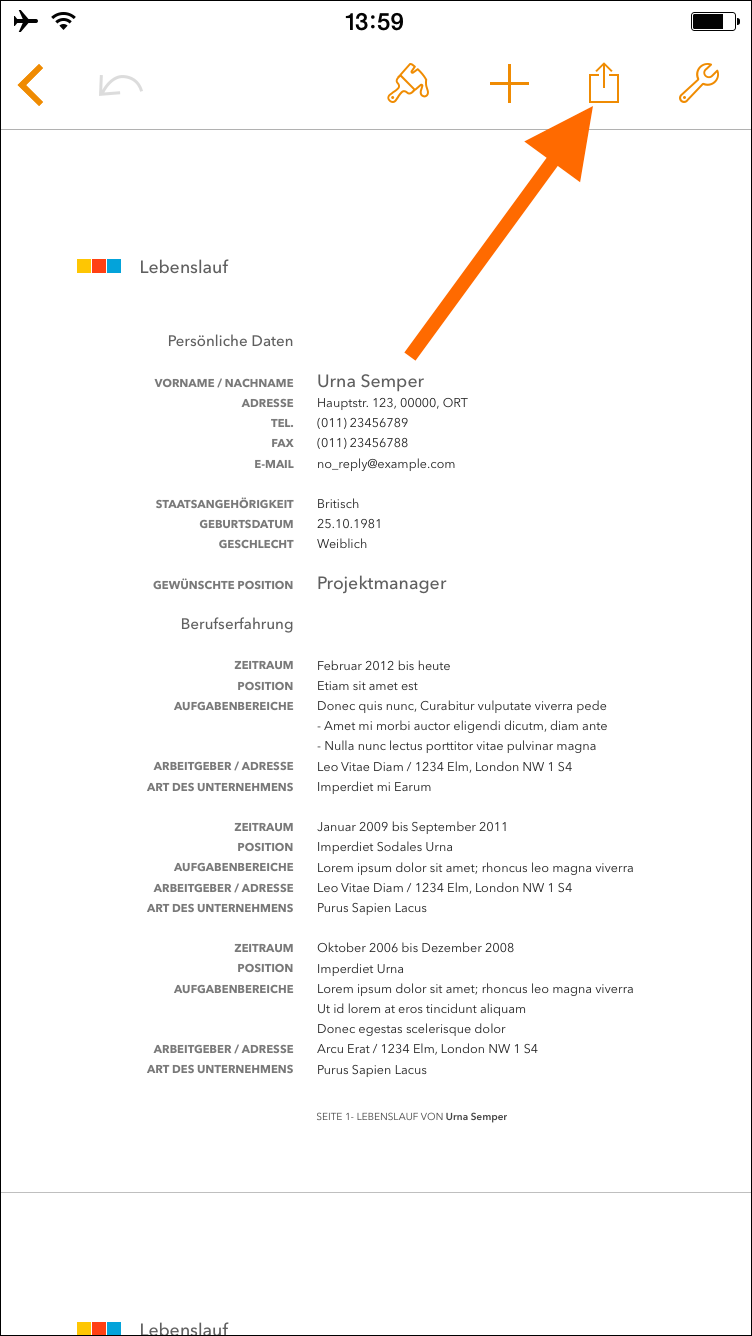
Tap on the share icon in the top right of the display.

Choose OPEN IN ANOTHER APP.
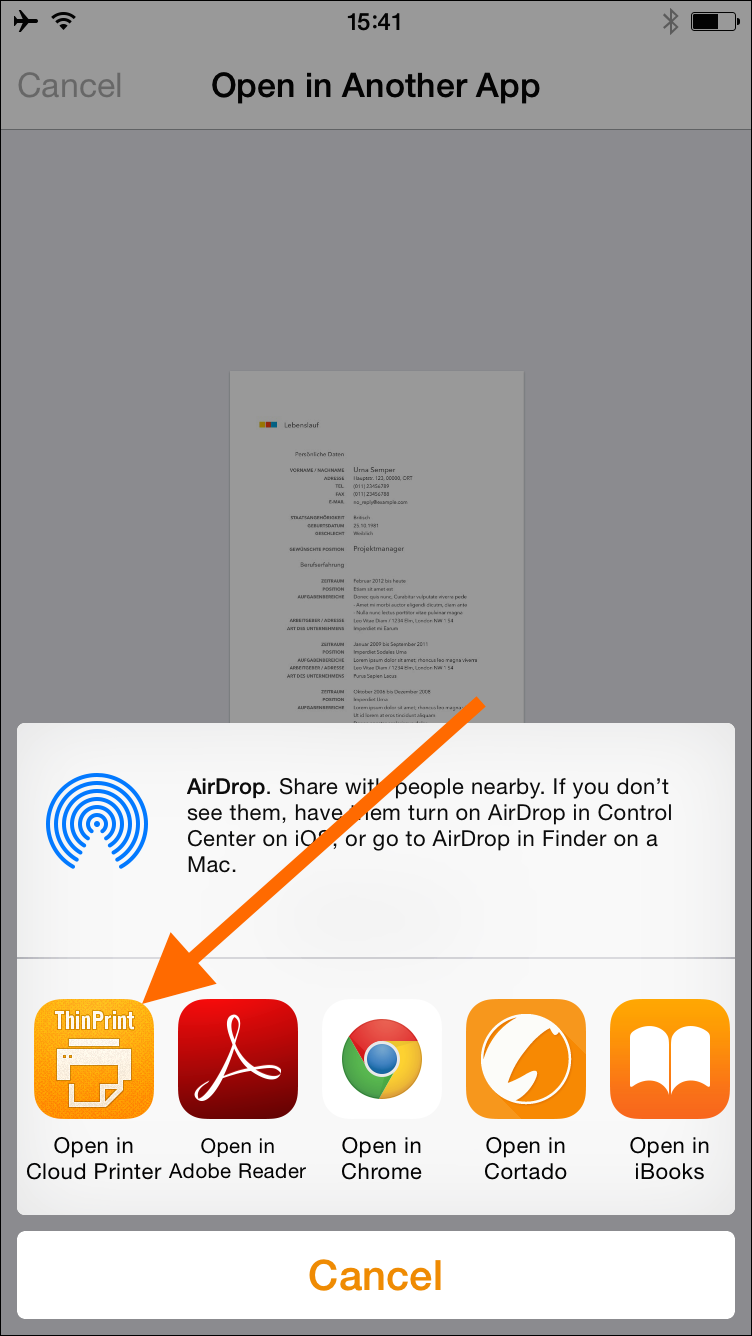
Tap on OPEN IN CLOUD PRINTER. The app automatically shows available printers
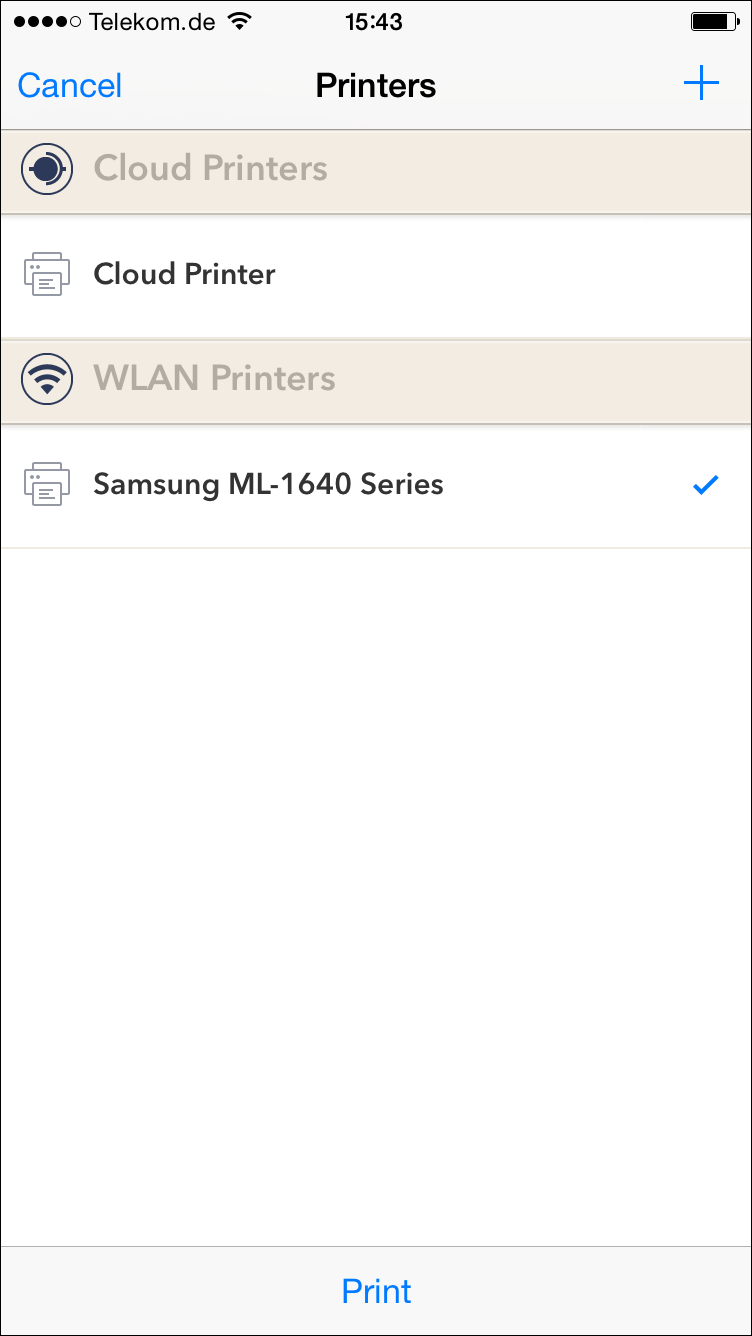
Select the WiFi printer you want. Then select the right printer driver.
If you want to print to your connected printer (via the ThinPrint Cloud Printer Connector), select “Cloud Printer”.
The printing process will start immediately.
Turn your printer into a cloud printer in no time with the Cloud Printer Connector. This allows you to print conveniently from all your devices via the PC or Mac connected to the printer.
Download Cloud Printer Connector